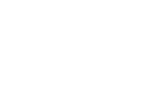Duplication of Page (For Templates with 3 or 4 Features)
Important Note: Make sure you have completed the duplication for the Contact Form and Popup to be used for the page. Take note and copy the CSS Class for the Popup to be used on the duplication page.
Side Note: Duplicating pages with 3 or 4 job features are technically similar, the only difference is the number of features available inside the template to be used. For this duplication process, we will use the Page Template with 3 Features as an example.
See the following guides for the procedures:
- sop.somediagroup.com/books/websites-user-guides/page/duplication-of-contact-form-for-templates-with-3-or-4-features
- sop.somediagroup.com/books/websites-user-guides/page/duplication-of-popup-contact-form-for-templates-with-3-or-4-features
- Login to the Admin Dashboard of the Jobs Site.
- After logging in, hover on the Pages tab on the left navigation bar and click Add New to start the duplication process.
- Insert the Title depending on the location and job for the page (eg. Kiowa - OD Associate Page). After inserting the title, click the Use the Divi Builder.

- Select Clone Existing Page once the page has been loaded, then search and select Job Template with 3 Features (or Job Template with 4 Features)


- To change the hero background image, do the following steps:
- Click the gear icon on the Background Hero Image section module
- Under the Content tab, click the Background section
- Click the Background Image tab
- Click the existing image and browse or upload in the new window your desired image background (Or you can upload the images to be used beforehand under the Media tab in the left navigation bar before undergoing the duplication process)
- After selecting the image, click the Apply button (checkmark)
- To change the company logo, do the following steps:
- Click the gear icon on the Company Logo module
- Click the existing image and browse or upload in the new window your desired logo
- After selecting the image, click the Apply button (checkmark)
- To change the Job Position (or other texts/descriptions within the template, eg. Job Subtitle, Job Lead, Features 1, etc.), do the following steps:
Important Note: You can use essentially the same steps and procedure to all other text modules within the page template. The following modules are considered text modules:
-
- Job Position
- Job Subtitle
- Job Lead
- Practice Type
- Lead Benefits
- Address/Location
- Feature Header 1, Feature Header 2, etc.
- Feature Description 1, Feature Description 2, etc.
- Callout Lead
- Click the gear icon on the Job Position module (or the module that you would be changing)
- Enter the text to be inserted between the HTML element tags (eg. <h1>, <h2>, <strong>, etc.)
- After inserting the text, click the Apply button (checkmark)
-
- To apply the popup contact form on the "Apply Now" or CTA buttons, do the following steps:
Important Note: Copy the CSS class for the specific popup form to be used on the page, this can be found under the Popup Maker tab in the left navigation bar. Hover and open it under a new tab to prevent loss of progress if you have not yet taken note of the CSS class.
- Click the gear icon on the Apply Now Popup Button module (or any button modules)
- Click the Advanced tab on the Text Settings window
- Insert the CSS class of the popup to be used in the CSS Class field
- After inserting the class, click the Apply button (checkmark)
- To change the background images for the 2nd and bottom 3rd section, do the same procedure for the Background Hero Image
- After applying the changes, click the Publish button.

Note: You can check the outcome of the duplication before publishing by clicking the Preview button first.