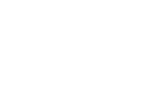Duplication of Job Description Popup (For Template with Embed Video)
- Login to the Admin Dashboard of the Jobs Site.
- After logging in, hover on the Popup Maker option and click the Create Popup button option on the left side navigation bar.

- Insert the Title depending on the location and job for the popup (eg. Kiowa - OD Associate Popup). After inserting the title, click the Use the Divi Builder.

- Select Clone Existing Page once the page has been loaded, then search and select See Description Template


- To change the text/description for the Job Title (or any other text modules), do the following steps:

Important Note: You can use essentially the same steps and procedure to all other text modules within the template. The following modules are considered as text modules:
- Job Position
- Job Subtitle
- Job Lead
- Practice Type
- Lead Benefits
- Address/Location
- Text Description
- Feature Header 1, Feature Header 2
- Feature Description 1, Feature Description 2
-
- Click the gear icon on the Job Title module (or the module that you would be changing)
- Enter the text to be inserted between the HTML element tags (eg. <h1>, <h2>, <strong>, etc.)
- After inserting the text, click the Apply button (checkmark)
- To modify the Mailto email to be used, do the following steps:
- Click the gear icon of the Mailto Button module
- Click the Link tab in the Button Settings window
- Edit the Button Link URL: mailto:insert_email@here.com?subject=Melby Job Description (Test) = Recipient email
- Edit the Button Link URL: mailto:insert_email@here.com?subject=Melby Job Description (Test) = Email subject
- After making the changes, click the Apply button (checkmark)
- After applying the changes to all the text modules, scroll down and click the Display tab on the left in the Popup Settings window and apply changes also to the following:
-
- Click the Display Presets tab and choose the Center Popup option
- Click the Appearance tab, click the dropdown menu and choose Content Only - For use with page builders and block editors
- Click the Size tab, then change the following:
- Click the Size dropdown menu and select Custom from the options
- Change the Width into 100% by entering 100 on the input field and changing the dropdown beside the field into %
- Change the Height into 100% by entering 100 on the input field and changing the dropdown beside the field into %
- Click the Position tab, then change the following:
- Click the Location dropdown menu and select Top Left
- Change the Top slide values to 0px
-
- After making the Display tab changes, click the Close tab and change the Close Text value to "X".

- After making the changes, scroll up and click the Publish button.